
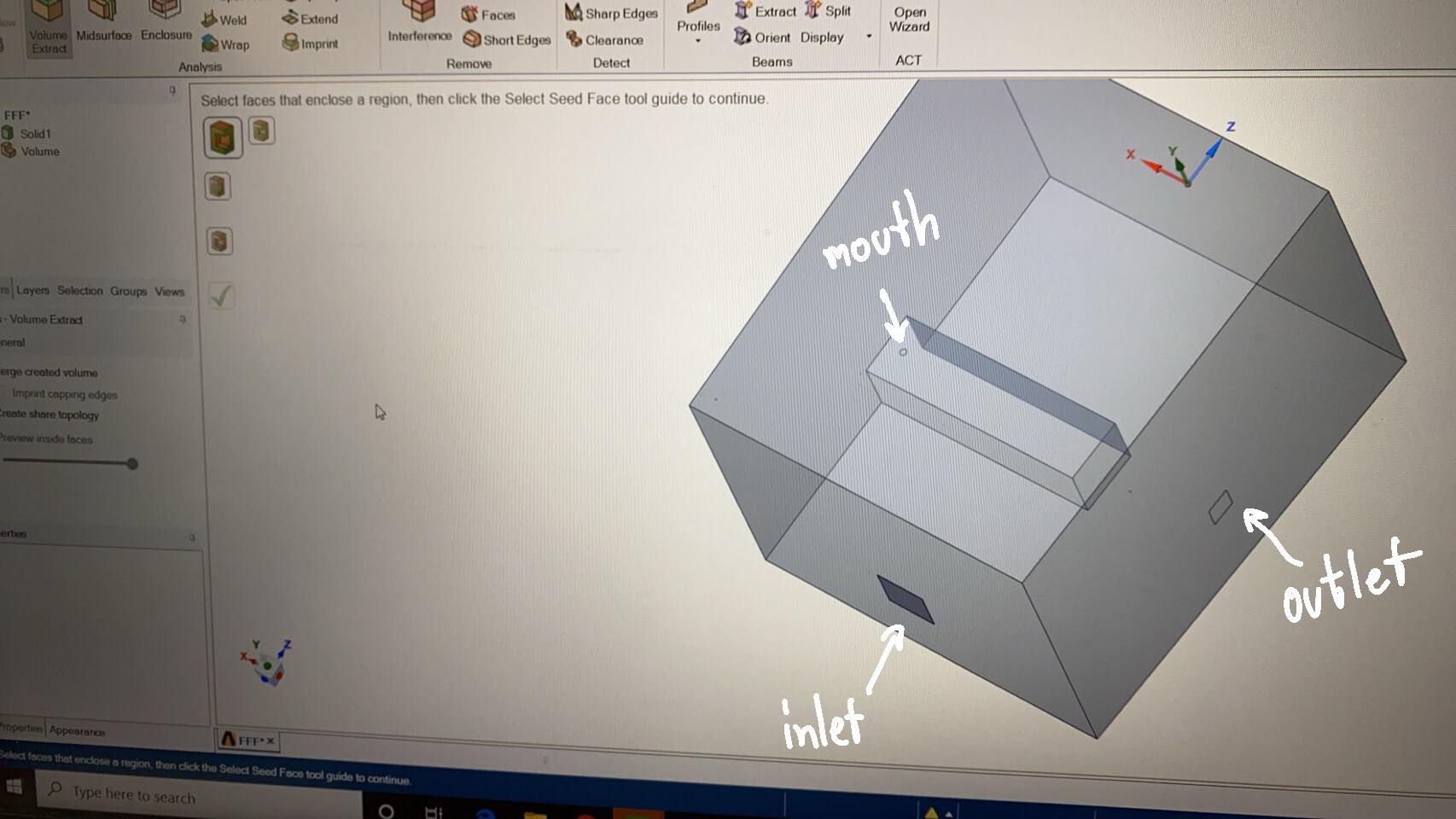
Right-click on the corresponding entry line and select Show Error Help from the context menu, or click on the hyperlinked error code value in the Code column of the Error List.ĭepending on your settings, either your web browser displays the search results for the error code and text, or a tab opens inside Visual Studio and shows the results of the Bing search. From the Error List window, you can do an automatic Bing search for more information on the error or warning. In those cases, you'll need additional information. Many errors may make no sense to you, phrased as they are in the terms of the compiler. Walk through the error list and address all the errors in your code. Make the fix and it will go away, although you may introduce a new error with the correction.
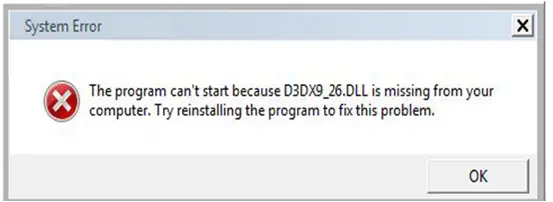
The error is identified by a red "squiggle" underscore. Press Ctrl+ G to quickly jump to the line number where the error occurred. This is the fastest way to get to the Options dialog where you can turn on line numbers.) (Or turn on line numbers by pressing Ctrl+ Q, typing line numbers, and then choosing Turn line numbers on or off from the results. This takes you to a more organized view of the errors and warnings for your project, and gives you some extra options as well.Ĭlick on the error line in the Error List window to jump to the line the error occurs in. For a cleaner view of the issues, navigate to the bottom of the build Output window, and click the Error List tab. Errors are sometimes obvious, such as a simple syntax error or incorrect variable name, and sometimes they are difficult to understand, with only a cryptic code to guide you. If you're new to coding, you probably have lots of them. Unless you've made no modifications to code you've previously and successfully compiled, you probably have an error. When build succeeds, you see results like this in the Output window:
#Help fix me program windows
There are two tabbed windows in the results window below the editor: the Output window, which contains the raw compiler output (including error messages) and the Error List window, which provides a sortable and filterable list of all errors and warnings. Rebuild your project by either pressing F7 again (to recompile only the files with errors) or Ctrl+ Alt+ F7 (for a clean and complete rebuild). You can click on the errors and warnings to go to the line where they occurred. If you have errors (or if you have warnings above a configured level), your build fails. Errors, warnings, and build operations are displayed here. You can observe the build process in the Output window at the bottom of the Visual Studio UI. The easiest way to build your project is to press F7, but you can also start the build by selecting Build > Build Solution from the main menu. The default build configuration is Debug. The Release configuration builds a faster, optimized executable that's appropriate to ship (at least from the perspective of the compiler). The Debug executable should never be shipped. The Debug configuration produces a slower, larger executable that allows for a richer interactive run-time debugging experience. There are two basic types of build configuration: Debug and Release. In Visual Studio, as with most IDEs, there are two phases to making code work: building the code to catch and resolve project and compiler errors, and running the code to find run-time and dynamic errors. Now, you want to make sure the code works properly. You've figured out the editor and created some code. In this article, find out how Visual Studio can help you find problems in your code using build output, code analysis, debugging tools, and unit tests. Visual Studio provides a powerful integrated set of project build and debugging tools.


 0 kommentar(er)
0 kommentar(er)
